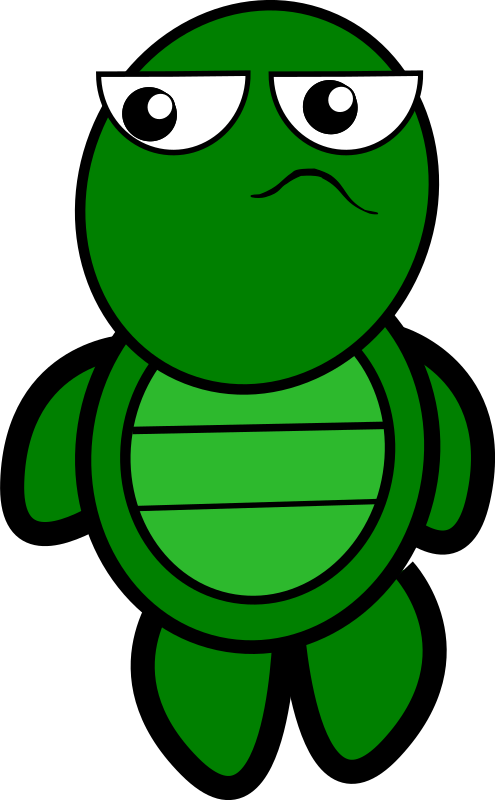Click on me to create some spirals!
In today's lesson we are learning to:
- Repeat instructions using loops like 'Repeat __ times' and 'Forever'
- Be able to create spirals using loops.
Tasks:
1. Log in and open Scratch by clicking on the icon below:
4. Create spirals of your shapes using the repeat blocks like this:
2. Log in
3. Draw any shape using the pen and movement blocks.
Challenge: How could you repeat the same shape over and over without having to keep on clicking the green flag?
4. Create spirals of your shapes using the repeat blocks like this: