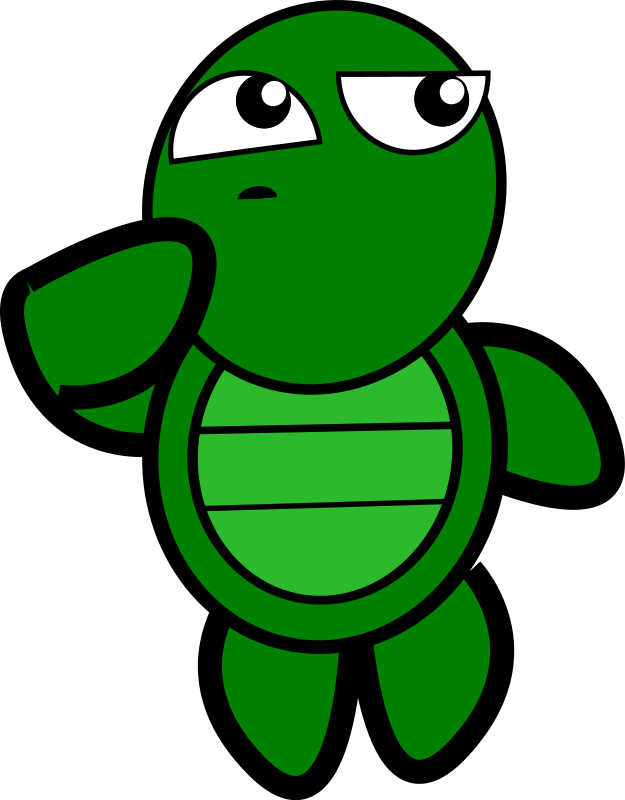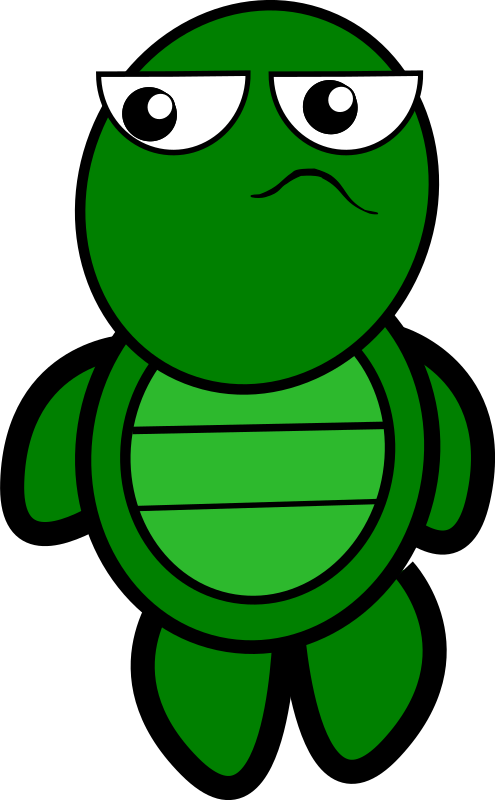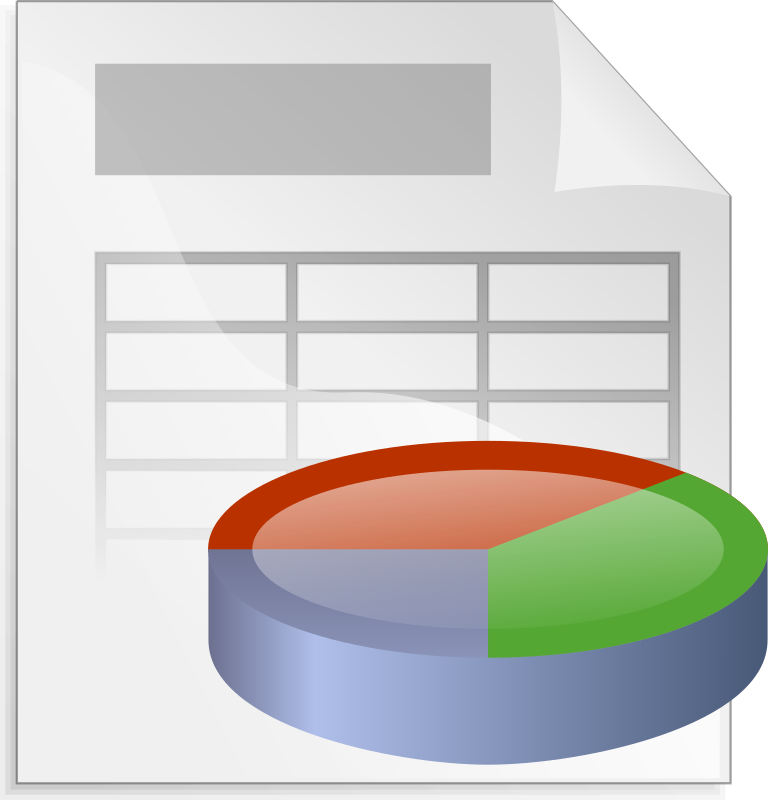In today's lesson we are learning to:
- Identify variables and rules
- Make adjustments to a spreadsheet model
- Add correct formula to a spreadsheet model
Tasks:
1. You are starting you own shop in which you can sell any range of stock. For example you might want to run a sweet shop, or a shoe shop.
2. Once you have chosen your stock, using google search shopping find some stock and the cost price for each item. You need at least 6 items. For example, Haribo, Skittles, Mars Bars, etc.
3. Using
Robert Clack Apps, Create a spreadsheet model for your shop, by clicking Create and Spreadsheet.
4. You will need to include a column for:
- Products
- Price per item
- Number of items
- Total Revenue
5. Calculate the total revenue using a formula.
Extension:
Underneath your completed model add a table with these column headings:
- Costs
- Cost per item
- Number of items
- Total Costs
Calculate the total costs using a formula. Then calculate your profit using a formula. Remember
Profit = Costs - Revenue